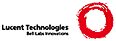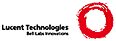*usr_09.txt* For Vim version 7.1. Last change: 2006 Apr 24
VIM USER MANUAL - by Bram Moolenaar
Using the GUI
Vim works in an ordinary terminal. GVim can do the same things and a few
more. The GUI offers menus, a toolbar, scrollbars and other items. This
chapter is about these extra things that the GUI offers.
|09.1| Parts of the GUI
|09.2| Using the mouse
|09.3| The clipboard
|09.4| Select mode
Next chapter: |usr_10.txt| Making big changes
Previous chapter: |usr_08.txt| Splitting windows
Table of contents: |usr_toc.txt|
==============================================================================
*09.1* Parts of the GUI
You might have an icon on your desktop that starts gVim. Otherwise, one of
these commands should do it: >
gvim file.txt
vim -g file.txt
If this doesn't work you don't have a version of Vim with GUI support. You
will have to install one first.
Vim will open a window and display "file.txt" in it. What the window looks
like depends on the version of Vim. It should resemble the following picture
(for as far as this can be shown in ASCII!).
+----------------------------------------------------+
| file.txt + (~/dir) - VIM X | <- window title
+----------------------------------------------------+
| File Edit Tools Syntax Buffers Window Help | <- menubar
+----------------------------------------------------+
| aaa bbb ccc ddd eee fff ggg hhh iii jjj | <- toolbar
| aaa bbb ccc ddd eee fff ggg hhh iii jjj |
+----------------------------------------------------+
| file text | ^ |
| ~ | # |
| ~ | # | <- scrollbar
| ~ | # |
| ~ | # |
| ~ | # |
| | V |
+----------------------------------------------------+
The largest space is occupied by the file text. This shows the file in the
same way as in a terminal. With some different colors and another font
perhaps.
THE WINDOW TITLE
At the very top is the window title. This is drawn by your window system.
Vim will set the title to show the name of the current file. First comes the
name of the file. Then some special characters and the directory of the file
in parens. These special character can be present:
- The file cannot be modified (e.g., a help file)
+ The file contains changes
= The file is read-only
=+ The file is read-only, contains changes anyway
If nothing is shown you have an ordinary, unchanged file.
THE MENUBAR
You know how menus work, right? Vim has the usual items, plus a few more.
Browse them to get an idea of what you can use them for. A relevant submenu
is Edit/Global Settings. You will find these entries:
Toggle Toolbar make the toolbar appear/disappear
Toggle Bottom Scrollbar make a scrollbar appear/disappear at the bottom
Toggle Left Scrollbar make a scrollbar appear/disappear at the left
Toggle Right Scrollbar make a scrollbar appear/disappear at the right
On most systems you can tear-off the menus. Select the top item of the menu,
the one that looks like a dashed line. You will get a separate window with
the items of the menu. It will hang around until you close the window.
THE TOOLBAR
This contains icons for the most often used actions. Hopefully the icons are
self-explanatory. There are tooltips to get an extra hint (move the mouse
pointer to the icon without clicking and don't move it for a second).
The "Edit/Global Settings/Toggle Toolbar" menu item can be used to make the
toolbar disappear. If you never want a toolbar, use this command in your
vimrc file: >
:set guioptions-=T
This removes the 'T' flag from the 'guioptions' option. Other parts of the
GUI can also be enabled or disabled with this option. See the help for it.
THE SCROLLBARS
By default there is one scrollbar on the right. It does the obvious thing.
When you split the window, each window will get its own scrollbar.
You can make a horizontal scrollbar appear with the menu item
Edit/Global Settings/Toggle Bottom Scrollbar. This is useful in diff mode, or
when the 'wrap' option has been reset (more about that later).
When there are vertically split windows, only the windows on the right side
will have a scrollbar. However, when you move the cursor to a window on the
left, it will be this one the that scrollbar controls. This takes a bit of
time to get used to.
When you work with vertically split windows, consider adding a scrollbar on
the left. This can be done with a menu item, or with the 'guioptions' option:
>
:set guioptions+=l
This adds the 'l' flag to 'guioptions'.
==============================================================================
*09.2* Using the mouse
Standards are wonderful. In Microsoft Windows, you can use the mouse to
select text in a standard manner. The X Window system also has a standard
system for using the mouse. Unfortunately, these two standards are not the
same.
Fortunately, you can customize Vim. You can make the behavior of the mouse
work like an X Window system mouse or a Microsoft Windows mouse. The following
command makes the mouse behave like an X Window mouse: >
:behave xterm
The following command makes the mouse work like a Microsoft Windows mouse: >
:behave mswin
The default behavior of the mouse on UNIX systems is xterm. The default
behavior on a Microsoft Windows system is selected during the installation
process. For details about what the two behaviors are, see |:behave|. Here
follows a summary.
XTERM MOUSE BEHAVIOR
Left mouse click position the cursor
Left mouse drag select text in Visual mode
Middle mouse click paste text from the clipboard
Right mouse click extend the selected text until the mouse
pointer
MSWIN MOUSE BEHAVIOR
Left mouse click position the cursor
Left mouse drag select text in Select mode (see |09.4|)
Left mouse click, with Shift extend the selected text until the mouse
pointer
Middle mouse click paste text from the clipboard
Right mouse click display a pop-up menu
The mouse can be further tuned. Check out these options if you want to change
the way how the mouse works:
'mouse' in which mode the mouse is used by Vim
'mousemodel' what effect a mouse click has
'mousetime' time between clicks for a double-click
'mousehide' hide the mouse while typing
'selectmode' whether the mouse starts Visual or Select mode
==============================================================================
*09.3* The clipboard
In section |04.7| the basic use of the clipboard was explained. There is one
essential thing to explain about X-windows: There are actually two places to
exchange text between programs. MS-Windows doesn't have this.
In X-Windows there is the "current selection". This is the text that is
currently highlighted. In Vim this is the Visual area (this assumes you are
using the default option settings). You can paste this selection in another
application without any further action.
For example, in this text select a few words with the mouse. Vim will
switch to Visual mode and highlight the text. Now start another gVim, without
a file name argument, so that it displays an empty window. Click the middle
mouse button. The selected text will be inserted.
The "current selection" will only remain valid until some other text is
selected. After doing the paste in the other gVim, now select some characters
in that window. You will notice that the words that were previously selected
in the other gVim window are displayed differently. This means that it no
longer is the current selection.
You don't need to select text with the mouse, using the keyboard commands for
Visual mode works just as well.
THE REAL CLIPBOARD
Now for the other place with which text can be exchanged. We call this the
"real clipboard", to avoid confusion. Often both the "current selection" and
the "real clipboard" are called clipboard, you'll have to get used to that.
To put text on the real clipboard, select a few different words in one of
the gVims you have running. Then use the Edit/Copy menu entry. Now the text
has been copied to the real clipboard. You can't see this, unless you have
some application that shows the clipboard contents (e.g., KDE's klipper).
Now select the other gVim, position the cursor somewhere and use the
Edit/Paste menu. You will see the text from the real clipboard is inserted.
USING BOTH
This use of both the "current selection" and the "real clipboard" might sound
a bit confusing. But it is very useful. Let's show this with an example.
Use one gVim with a text file and perform these actions:
- Select two words in Visual mode.
- Use the Edit/Copy menu to get these words onto the clipboard.
- Select one other word in Visual mode.
- Use the Edit/Paste menu item. What will happen is that the single selected
word is replaced with the two words from the clipboard.
- Move the mouse pointer somewhere else and click the middle button. You
will see that the word you just overwrote with the clipboard is inserted
here.
If you use the "current selection" and the "real clipboard" with care, you can
do a lot of useful editing with them.
USING THE KEYBOARD
If you don't like using the mouse, you can access the current selection and
the real clipboard with two registers. The "* register is for the current
selection.
To make text become the current selection, use Visual mode. For example,
to select a whole line just press "V".
To insert the current selection before the cursor: >
"*P
Notice the uppercase "P". The lowercase "p" puts the text after the cursor.
The "+ register is used for the real clipboard. For example, to copy the text
from the cursor position until the end of the line to the clipboard: >
"+y$
Remember, "y" is yank, which is Vim's copy command.
To insert the contents of the real clipboard before the cursor: >
"+P
It's the same as for the current selection, but uses the plus (+) register
instead of the star (*) register.
==============================================================================
*09.4* Select mode
And now something that is used more often on MS-Windows than on X-Windows.
But both can do it. You already know about Visual mode. Select mode is like
Visual mode, because it is also used to select text. But there is an obvious
difference: When typing text, the selected text is deleted and the typed text
replaces it.
To start working with Select mode, you must first enable it (for MS-Windows
it is probably already enabled, but you can do this anyway): >
:set selectmode+=mouse
Now use the mouse to select some text. It is highlighted like in Visual mode.
Now press a letter. The selected text is deleted, and the single letter
replaces it. You are in Insert mode now, thus you can continue typing.
Since typing normal text causes the selected text to be deleted, you can not
use the normal movement commands "hjkl", "w", etc. Instead, use the shifted
function keys. <S-Left> (shifted cursor left key) moves the cursor left. The
selected text is changed like in Visual mode. The other shifted cursor keys
do what you expect. <S-End> and <S-Home> also work.
You can tune the way Select mode works with the 'selectmode' option.
==============================================================================
Next chapter: |usr_10.txt| Making big changes
Copyright: see |manual-copyright| vim:tw=78:ts=8:ft=help:norl:
|