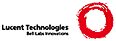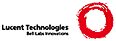*usr_27.txt* For Vim version 7.1. Last change: 2006 Apr 24
VIM USER MANUAL - by Bram Moolenaar
Search commands and patterns
In chapter 3 a few simple search patterns were mentioned |03.9|. Vim can do
much more complex searches. This chapter explains the most often used ones.
A detailed specification can be found here: |pattern|
|27.1| Ignoring case
|27.2| Wrapping around the file end
|27.3| Offsets
|27.4| Matching multiple times
|27.5| Alternatives
|27.6| Character ranges
|27.7| Character classes
|27.8| Matching a line break
|27.9| Examples
Next chapter: |usr_28.txt| Folding
Previous chapter: |usr_26.txt| Repeating
Table of contents: |usr_toc.txt|
==============================================================================
*27.1* Ignoring case
By default, Vim's searches are case sensitive. Therefore, "include",
"INCLUDE", and "Include" are three different words and a search will match
only one of them.
Now switch on the 'ignorecase' option: >
:set ignorecase
Search for "include" again, and now it will match "Include", "INCLUDE" and
"InClUDe". (Set the 'hlsearch' option to quickly see where a pattern
matches.)
You can switch this off again with: >
:set noignorecase
But lets keep it set, and search for "INCLUDE". It will match exactly the
same text as "include" did. Now set the 'smartcase' option: >
:set ignorecase smartcase
If you have a pattern with at least one uppercase character, the search
becomes case sensitive. The idea is that you didn't have to type that
uppercase character, so you must have done it because you wanted case to
match. That's smart!
With these two options set you find the following matches:
pattern matches ~
word word, Word, WORD, WoRd, etc.
Word Word
WORD WORD
WoRd WoRd
CASE IN ONE PATTERN
If you want to ignore case for one specific pattern, you can do this by
prepending the "\c" string. Using "\C" will make the pattern to match case.
This overrules the 'ignorecase' and 'smartcase' options, when "\c" or "\C" is
used their value doesn't matter.
pattern matches ~
\Cword word
\CWord Word
\cword word, Word, WORD, WoRd, etc.
\cWord word, Word, WORD, WoRd, etc.
A big advantage of using "\c" and "\C" is that it sticks with the pattern.
Thus if you repeat a pattern from the search history, the same will happen, no
matter if 'ignorecase' or 'smartcase' was changed.
Note:
The use of "\" items in search patterns depends on the 'magic' option.
In this chapters we will assume 'magic' is on, because that is the
standard and recommended setting. If you would change 'magic', many
search patterns would suddenly become invalid.
Note:
If your search takes much longer than you expected, you can interrupt
it with CTRL-C on Unix and CTRL-Break on MS-DOS and MS-Windows.
==============================================================================
*27.2* Wrapping around the file end
By default, a forward search starts searching for the given string at the
current cursor location. It then proceeds to the end of the file. If it has
not found the string by that time, it starts from the beginning and searches
from the start of the file to the cursor location.
Keep in mind that when repeating the "n" command to search for the next
match, you eventually get back to the first match. If you don't notice this
you keep searching forever! To give you a hint, Vim displays this message:
search hit BOTTOM, continuing at TOP ~
If you use the "?" command, to search in the other direction, you get this
message:
search hit TOP, continuing at BOTTOM ~
Still, you don't know when you are back at the first match. One way to see
this is by switching on the 'ruler' option: >
:set ruler
Vim will display the cursor position in the lower righthand corner of the
window (in the status line if there is one). It looks like this:
101,29 84% ~
The first number is the line number of the cursor. Remember the line number
where you started, so that you can check if you passed this position again.
NOT WRAPPING
To turn off search wrapping, use the following command: >
:set nowrapscan
Now when the search hits the end of the file, an error message displays:
E385: search hit BOTTOM without match for: forever ~
Thus you can find all matches by going to the start of the file with "gg" and
keep searching until you see this message.
If you search in the other direction, using "?", you get:
E384: search hit TOP without match for: forever ~
==============================================================================
*27.3* Offsets
By default, the search command leaves the cursor positioned on the beginning
of the pattern. You can tell Vim to leave it some other place by specifying
an offset. For the forward search command "/", the offset is specified by
appending a slash (/) and the offset: >
/default/2
This command searches for the pattern "default" and then moves to the
beginning of the second line past the pattern. Using this command on the
paragraph above, Vim finds the word "default" in the first line. Then the
cursor is moved two lines down and lands on "an offset".
If the offset is a simple number, the cursor will be placed at the beginning
of the line that many lines from the match. The offset number can be positive
or negative. If it is positive, the cursor moves down that many lines; if
negative, it moves up.
CHARACTER OFFSETS
The "e" offset indicates an offset from the end of the match. It moves the
cursor onto the last character of the match. The command: >
/const/e
puts the cursor on the "t" of "const".
From that position, adding a number moves forward that many characters.
This command moves to the character just after the match: >
/const/e+1
A positive number moves the cursor to the right, a negative number moves it to
the left. For example: >
/const/e-1
moves the cursor to the "s" of "const".
If the offset begins with "b", the cursor moves to the beginning of the
pattern. That's not very useful, since leaving out the "b" does the same
thing. It does get useful when a number is added or subtracted. The cursor
then goes forward or backward that many characters. For example: >
/const/b+2
Moves the cursor to the beginning of the match and then two characters to the
right. Thus it lands on the "n".
REPEATING
To repeat searching for the previously used search pattern, but with a
different offset, leave out the pattern: >
/that
//e
Is equal to: >
/that/e
To repeat with the same offset: >
/
"n" does the same thing. To repeat while removing a previously used offset: >
//
SEARCHING BACKWARDS
The "?" command uses offsets in the same way, but you must use "?" to separate
the offset from the pattern, instead of "/": >
?const?e-2
The "b" and "e" keep their meaning, they don't change direction with the use
of "?".
START POSITION
When starting a search, it normally starts at the cursor position. When you
specify a line offset, this can cause trouble. For example: >
/const/-2
This finds the next word "const" and then moves two lines up. If you
use "n" to search again, Vim could start at the current position and find the same
"const" match. Then using the offset again, you would be back where you started.
You would be stuck!
It could be worse: Suppose there is another match with "const" in the next
line. Then repeating the forward search would find this match and move two
lines up. Thus you would actually move the cursor back!
When you specify a character offset, Vim will compensate for this. Thus the
search starts a few characters forward or backward, so that the same match
isn't found again.
==============================================================================
*27.4* Matching multiple times
The "*" item specifies that the item before it can match any number of times.
Thus: >
/a*
matches "a", "aa", "aaa", etc. But also "" (the empty string), because zero
times is included.
The "*" only applies to the item directly before it. Thus "ab*" matches
"a", "ab", "abb", "abbb", etc. To match a whole string multiple times, it
must be grouped into one item. This is done by putting "\(" before it and
"\)" after it. Thus this command: >
/\(ab\)*
Matches: "ab", "abab", "ababab", etc. And also "".
To avoid matching the empty string, use "\+". This makes the previous item
match one or more times. >
/ab\+
Matches "ab", "abb", "abbb", etc. It does not match "a" when no "b" follows.
To match an optional item, use "\=". Example: >
/folders\=
Matches "folder" and "folders".
SPECIFIC COUNTS
To match a specific number of items use the form "\{n,m}". "n" and "m" are
numbers. The item before it will be matched "n" to "m" times |inclusive|.
Example: >
/ab\{3,5}
matches "abbb", "abbbb" and "abbbbb".
When "n" is omitted, it defaults to zero. When "m" is omitted it defaults
to infinity. When ",m" is omitted, it matches exactly "n" times.
Examples:
pattern match count ~
\{,4} 0, 1, 2, 3 or 4
\{3,} 3, 4, 5, etc.
\{0,1} 0 or 1, same as \=
\{0,} 0 or more, same as *
\{1,} 1 or more, same as \+
\{3} 3
MATCHING AS LITTLE AS POSSIBLE
The items so far match as many characters as they can find. To match as few
as possible, use "\{-n,m}". It works the same as "\{n,m}", except that the
minimal amount possible is used.
For example, use: >
/ab\{-1,3}
Will match "ab" in "abbb". Actually, it will never match more than one b,
because there is no reason to match more. It requires something else to force
it to match more than the lower limit.
The same rules apply to removing "n" and "m". It's even possible to remove
both of the numbers, resulting in "\{-}". This matches the item before it
zero or more times, as few as possible. The item by itself always matches
zero times. It is useful when combined with something else. Example: >
/a.\{-}b
This matches "axb" in "axbxb". If this pattern would be used: >
/a.*b
It would try to match as many characters as possible with ".*", thus it
matches "axbxb" as a whole.
==============================================================================
*27.5* Alternatives
The "or" operator in a pattern is "\|". Example: >
/foo\|bar
This matches "foo" or "bar". More alternatives can be concatenated: >
/one\|two\|three
Matches "one", "two" and "three".
To match multiple times, the whole thing must be placed in "\(" and "\)": >
/\(foo\|bar\)\+
This matches "foo", "foobar", "foofoo", "barfoobar", etc.
Another example: >
/end\(if\|while\|for\)
This matches "endif", "endwhile" and "endfor".
A related item is "\&". This requires that both alternatives match in the
same place. The resulting match uses the last alternative. Example: >
/forever\&...
This matches "for" in "forever". It will not match "fortuin", for example.
==============================================================================
*27.6* Character ranges
To match "a", "b" or "c" you could use "/a\|b\|c". When you want to match all
letters from "a" to "z" this gets very long. There is a shorter method: >
/[a-z]
The [] construct matches a single character. Inside you specify which
characters to match. You can include a list of characters, like this: >
/[0123456789abcdef]
This will match any of the characters included. For consecutive characters
you can specify the range. "0-3" stands for "0123". "w-z" stands for "wxyz".
Thus the same command as above can be shortened to: >
/[0-9a-f]
To match the "-" character itself make it the first or last one in the range.
These special characters are accepted to make it easier to use them inside a
[] range (they can actually be used anywhere in the search pattern):
\e <Esc>
\t <Tab>
\r <CR>
\b <BS>
There are a few more special cases for [] ranges, see |/[]| for the whole
story.
COMPLEMENTED RANGE
To avoid matching a specific character, use "^" at the start of the range.
The [] item then matches everything but the characters included. Example: >
/"[^"]*"
<
" a double quote
[^"] any character that is not a double quote
* as many as possible
" a double quote again
This matches "foo" and "3!x", including the double quotes.
PREDEFINED RANGES
A number of ranges are used very often. Vim provides a shortcut for these.
For example: >
/\a
Finds alphabetic characters. This is equal to using "/[a-zA-Z]". Here are a
few more of these:
item matches equivalent ~
\d digit [0-9]
\D non-digit [^0-9]
\x hex digit [0-9a-fA-F]
\X non-hex digit [^0-9a-fA-F]
\s white space [ ] (<Tab> and <Space>)
\S non-white characters [^ ] (not <Tab> and <Space>)
\l lowercase alpha [a-z]
\L non-lowercase alpha [^a-z]
\u uppercase alpha [A-Z]
\U non-uppercase alpha [^A-Z]
Note:
Using these predefined ranges works a lot faster than the character
range it stands for.
These items can not be used inside []. Thus "[\d\l]" does NOT work to
match a digit or lowercase alpha. Use "\(\d\|\l\)" instead.
See |/\s| for the whole list of these ranges.
==============================================================================
*27.7* Character classes
The character range matches a fixed set of characters. A character class is
similar, but with an essential difference: The set of characters can be
redefined without changing the search pattern.
For example, search for this pattern: >
/\f\+
The "\f" items stands for file name characters. Thus this matches a sequence
of characters that can be a file name.
Which characters can be part of a file name depends on the system you are
using. On MS-Windows, the backslash is included, on Unix it is not. This is
specified with the 'isfname' option. The default value for Unix is: >
:set isfname
isfname=@,48-57,/,.,-,_,+,,,#,$,%,~,=
For other systems the default value is different. Thus you can make a search
pattern with "\f" to match a file name, and it will automatically adjust to
the system you are using it on.
Note:
Actually, Unix allows using just about any character in a file name,
including white space. Including these characters in 'isfname' would
be theoretically correct. But it would make it impossible to find the
end of a file name in text. Thus the default value of 'isfname' is a
compromise.
The character classes are:
item matches option ~
\i identifier characters 'isident'
\I like \i, excluding digits
\k keyword characters 'iskeyword'
\K like \k, excluding digits
\p printable characters 'isprint'
\P like \p, excluding digits
\f file name characters 'isfname'
\F like \f, excluding digits
==============================================================================
*27.8* Matching a line break
Vim can find a pattern that includes a line break. You need to specify where
the line break happens, because all items mentioned so far don't match a line
break.
To check for a line break in a specific place, use the "\n" item: >
/the\nword
This will match at a line that ends in "the" and the next line starts with
"word". To match "the word" as well, you need to match a space or a line
break. The item to use for it is "\_s": >
/the\_sword
To allow any amount of white space: >
/the\_s\+word
This also matches when "the " is at the end of a line and " word" at the
start of the next one.
"\s" matches white space, "\_s" matches white space or a line break.
Similarly, "\a" matches an alphabetic character, and "\_a" matches an
alphabetic character or a line break. The other character classes and ranges
can be modified in the same way by inserting a "_".
Many other items can be made to match a line break by prepending "\_". For
example: "\_." matches any character or a line break.
Note:
"\_.*" matches everything until the end of the file. Be careful with
this, it can make a search command very slow.
Another example is "\_[]", a character range that includes a line break: >
/"\_[^"]*"
This finds a text in double quotes that may be split up in several lines.
==============================================================================
*27.9* Examples
Here are a few search patterns you might find useful. This shows how the
items mentioned above can be combined.
FINDING A CALIFORNIA LICENSE PLATE
A sample license place number is "1MGU103". It has one digit, three uppercase
letters and three digits. Directly putting this into a search pattern: >
/\d\u\u\u\d\d\d
Another way is to specify that there are three digits and letters with a
count: >
/\d\u\{3}\d\{3}
Using [] ranges instead: >
/[0-9][A-Z]\{3}[0-9]\{3}
Which one of these you should use? Whichever one you can remember. The
simple way you can remember is much faster than the fancy way that you can't.
If you can remember them all, then avoid the last one, because it's both more
typing and slower to execute.
FINDING AN IDENTIFIER
In C programs (and many other computer languages) an identifier starts with a
letter and further consists of letters and digits. Underscores can be used
too. This can be found with: >
/\<\h\w*\>
"\<" and "\>" are used to find only whole words. "\h" stands for "[A-Za-z_]"
and "\w" for "[0-9A-Za-z_]".
Note:
"\<" and "\>" depend on the 'iskeyword' option. If it includes "-",
for example, then "ident-" is not matched. In this situation use: >
/\w\@<!\h\w*\w\@!
<
This checks if "\w" does not match before or after the identifier.
See |/\@<!| and |/\@!|.
==============================================================================
Next chapter: |usr_28.txt| Folding
Copyright: see |manual-copyright| vim:tw=78:ts=8:ft=help:norl:
|